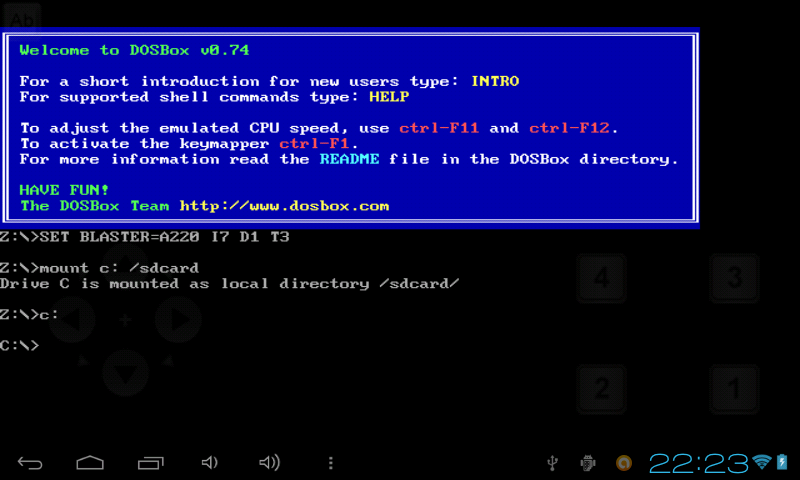confファイルのありかは?
Android用DOSBox(aDosBox:無償版)は複数のconfファイルを切り替えながら利用することができます。例えばWindows用やGame用に最適化したconfファイルを用意しておき、随時切り替えながらaDosBoxを起動することができます。(下のサンプルイメージを御覧ください。)
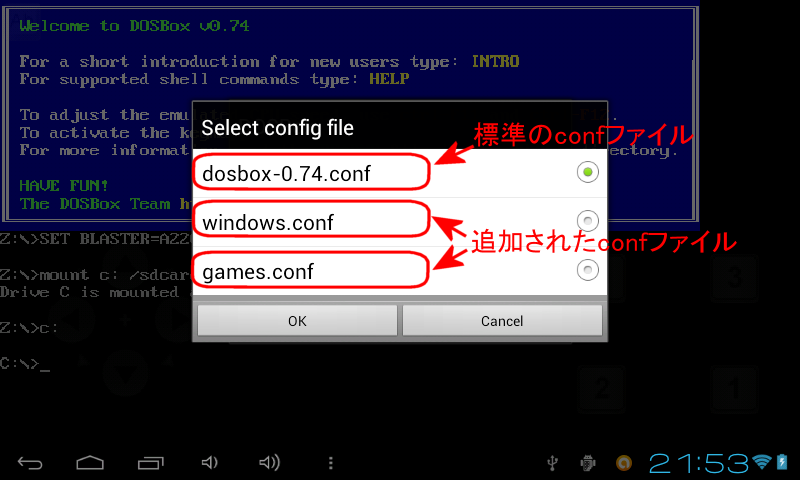
しかしながらaDosBoxの設定ファイルはroot化しないと閲覧・編集ができない場所に格納されています。root化する方法はあちこちのページ・ブログで紹介されていますが、敷居が高い方法に違いありません。躊躇される人も多いことでしょう。
とはいえ、幸いなことにDOSBox関係の掲示板でconfファイルを(繁雑ですが)編集する方法が紹介されていましたので、ご紹介致します。なお、私流に変更した内容になってますので、英語OKな人は原文も是非参照してください。
・Android: how to access & edit DOSBOX.CONF ?![]()
以下の説明は「aDosBox 0.74」に基づくものです。また、操作画面はMouse Computer LuvPad AD701(Android 4.0)の操作をキャプチャーしたものです。
編集
格納場所の確認
(1) aDosBoxを起動します。インストール直後の標準(Default)状態を想定しています。メニューボタンをタップして表示されるメニューの中から「DOSBox」ダイアログをタップします。(下のイメージ)
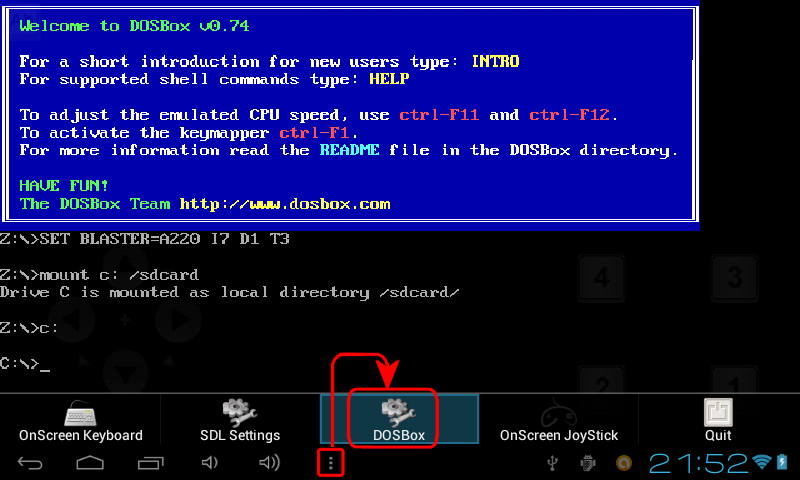
(2) 続いて表示されるダイアログの中から「Save」をタップします。(下のイメージ)
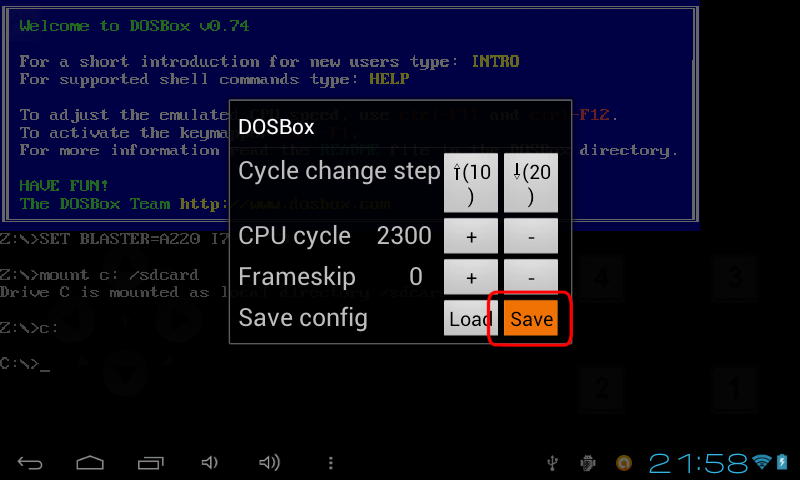
(3) Dir:(ディレクトリ)の次にconfファイルの保存フォルダが表示されています。ここでは「/data/data/org.hystudio.android.dosbox/files/.dosbox/」と表示されています。(下のイメージ)
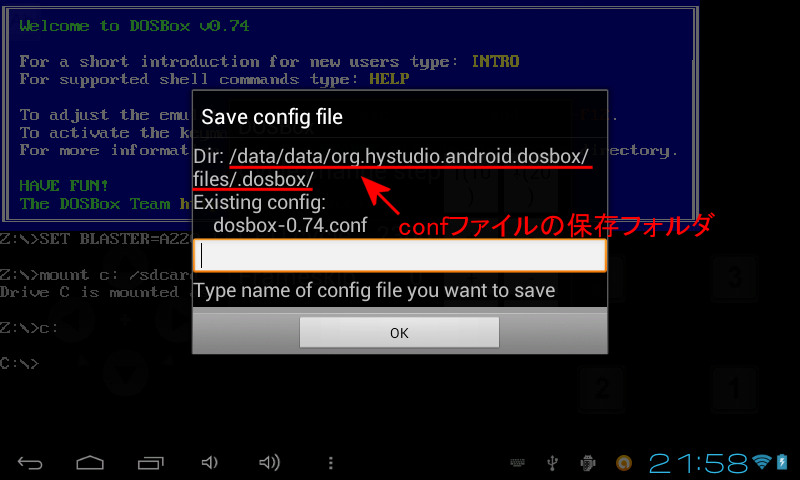
(4) この状態では標準設定ファイルである「dosbox-0.74.conf」が存在しているだけです。dosbox-0.74.confを別名で保存して、編集することにします。ここでは「ega.conf」と入力し、「OK」をタップします。(下のイメージ)
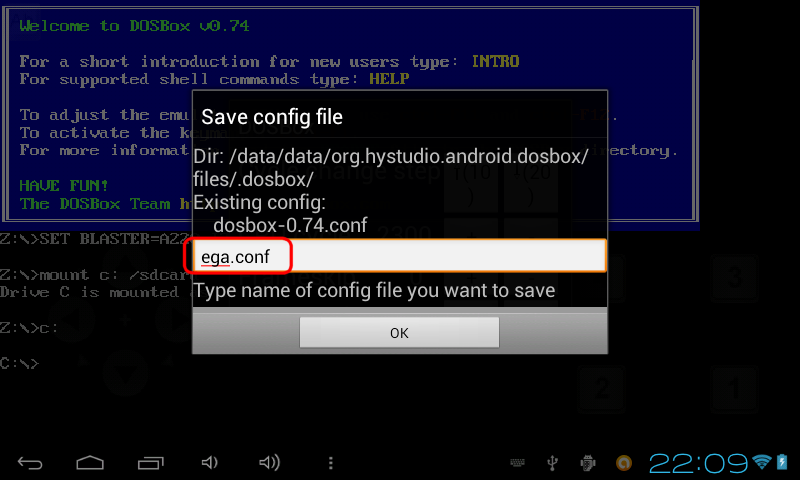
保存フォルダをマウントする
confファイルが保存されているフォルダをドライブDとしてマウントします。次のように入力して「Enterキー」を押します。(下のイメージも参照ください)
mount d: /data/data/org.hystudio.android.dosbox/files/.dosbox/
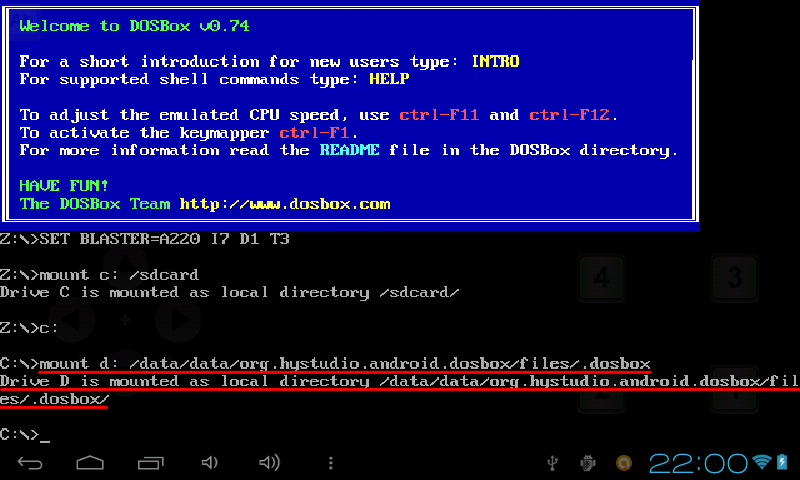
confファイルを複写する
confファイルが格納されているフォルダの内容を確認します。「dir d:\」と入力して「Enterキー」を押します。(下のイメージを参照ください。バックスラッシュ「\」はaDosBox内では「![]() 」と表示されます。)
」と表示されます。)
「EGA~1.CON」というファイルが上で保存した「ega.conf」です。このファイルをドライブCへ複写します。次のように入力して「Enterキー」を押します。
copy d:\ega~1.con c:\dosbox.con
(下のイメージを参照ください。バックスラッシュ「\」はaDosBox内では「![]() 」と表示されます。「~」(チルダ)は「Shift+半角/全角・漢字」キーで入力出来ると思います。)
」と表示されます。「~」(チルダ)は「Shift+半角/全角・漢字」キーで入力出来ると思います。)
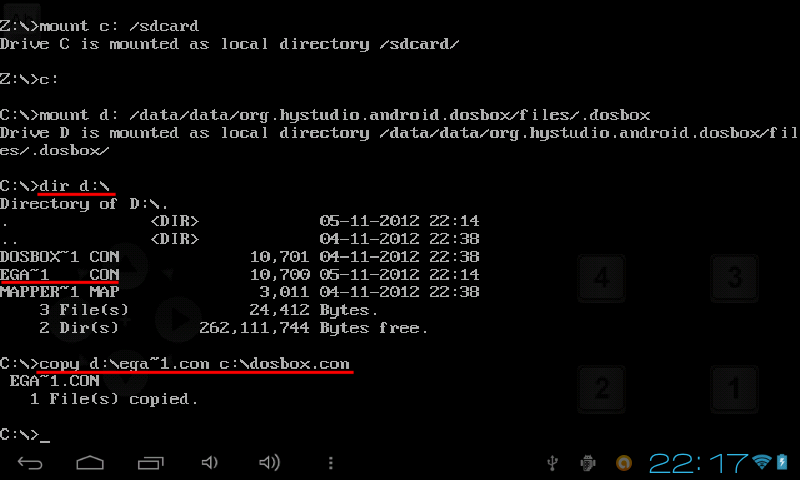
confファイルを編集する
ここで一旦aDosBoxを終了させ、ドライブC(つまり/sdcard/)へ複写されたconfファイル「dosbox.con」を編集します。dosbox.conはテキストファイルですので、テキストエディタなどテキストファイルを編集できるツールを用意の上、変更を加えてください。下のサンプルイメージでは、JOTA+を使ってディスプレイの設定を「svga_s3」(標準設定)から「ega」へ変更しているところです。confフィアルの設定を間違えると、aDosBoxが正常に起動しなくなる危険性があります。慎重に行なってください。
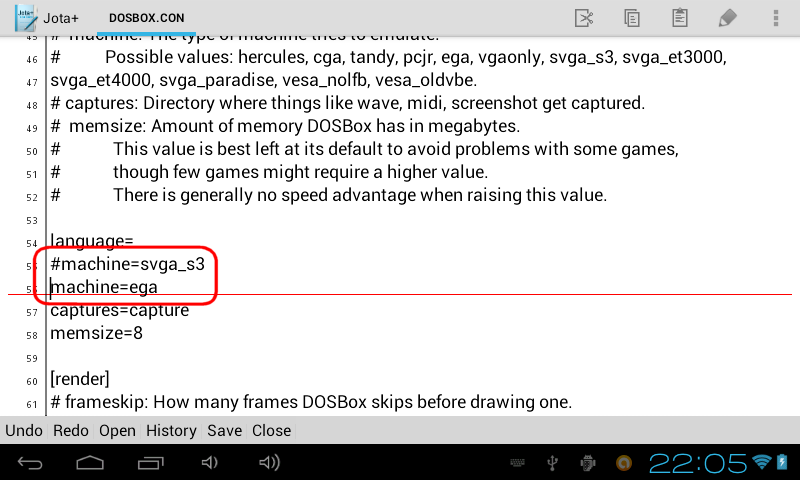
編集したconfファイルを元の格納場所へ複写する
編集が終わったら、confファイルを同じ名前「dosbox.con」で保存しエディタを終了させます。再びaDosBoxを起動してconfファイルの格納場所をドライブDとしてマウントします。次のように入力して「Enterキー」を押します。(下のイメージも参照ください)
mount d: /data/data/org.hystudio.android.dosbox/files/.dosbox/
続いてドライブCにある「dosbox.con」をドライブDへ複写します。次のように入力して「Enterキー」を押します。
copy c:\dosbox.con d:\ega~1.con
(下のイメージを参照ください。バックスラッシュ「\」はaDosBox内では「![]() 」と表示されます。「~」(チルダ)は「Shift+半角/全角・漢字」キーで入力出来ると思います。)
」と表示されます。「~」(チルダ)は「Shift+半角/全角・漢字」キーで入力出来ると思います。)
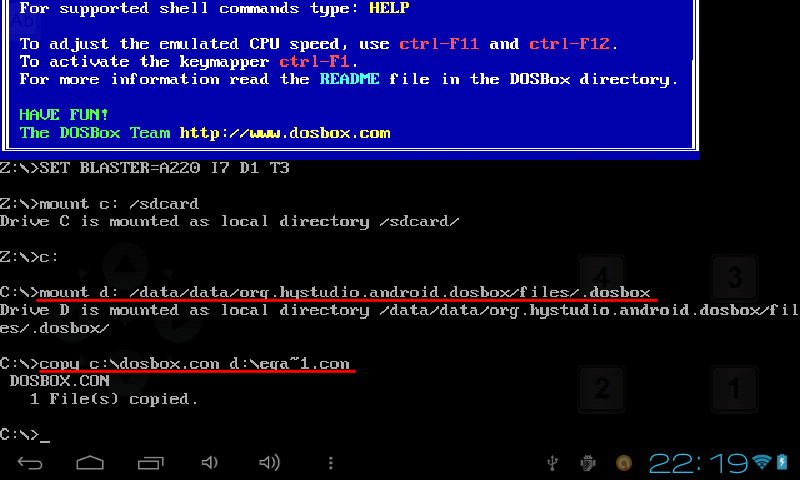
編集したconfファイルを設定ファイルとして選択する
(1) メニューボタンをタップして表示されるメニューの中から「DOSBox」ダイアログをタップします。続けて表示されるDOSBoxダイアログの中から「Load」をタップします。(下のイメージ)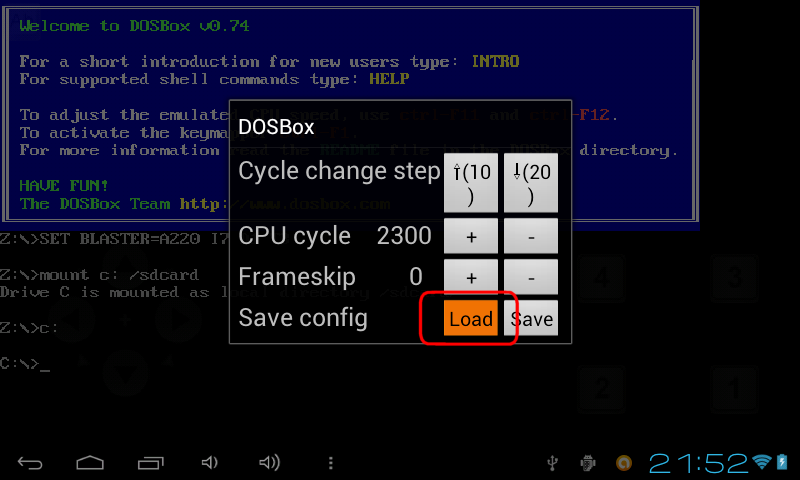
(2) 選択できるconfig fileの中に「ega.conf」が追加されているはずです。「ega.conf」をタップして選択し、「OK」をタップします。(下のイメージ)
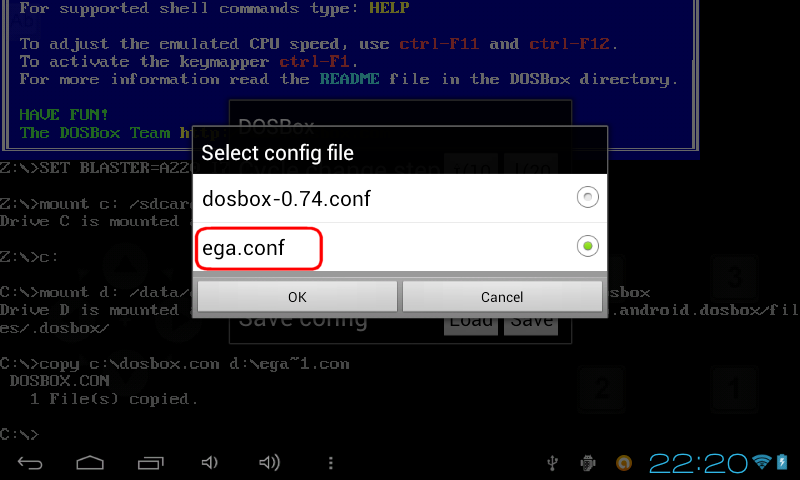
(3) aDosBoxを終了させ、再び起動させると「ega.conf」の設定に基づいてaDosBoxが起動します。上でconfファイルを書き換えた通り、ここではスクリーンがEGA(640x350)となります。(実際には端末の表示解像度に合わせて引き伸ばされた状態となってます。)(下のイメージ)
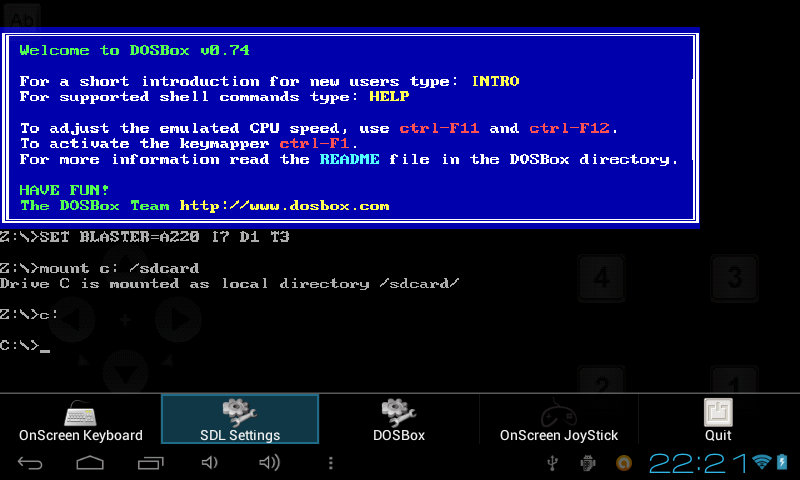
補足
(1) ファイル名について:aDosBox内では全てのファイル名は名称8文字+拡張子3文字となります。つまりDOS式です。そのため、上で編集したconfファイルの名称「ega.conf」(拡張子confは4文字!)は「ega~1.con」といった表示になります。
(2) 英語キーボードについて:aDosBox内ではキーボードの配列は米国英語式(アスキー配列)となります。一部の記号が日本語キーボードとは異なりますので、ご注意ください。例えば、「:(コロン)」は「Shift + ;(セミコロン)」で入力。「¥」バックスラッシュ「DOSBox内では![]() 」は「ろ」を押して入力。「_」(アンダーバー)は「Shift+ほ」で入力です。また、「~」(チルダ)は「Shift+半角/全角・漢字」キーで入力出来ると思います。
」は「ろ」を押して入力。「_」(アンダーバー)は「Shift+ほ」で入力です。また、「~」(チルダ)は「Shift+半角/全角・漢字」キーで入力出来ると思います。
(3) もしconfファイルの編集に失敗し、aDosBoxが正常に起動しなくなったら、DOSBoxダイアログから標準設定の「dosbox-0.74.conf」をLoadして、aDosBoxを再起動させてください。という訳で標準設定ファイルである「dosbox-0.74.conf」の改変は行わないことをお勧めします。必ず別名で保存したファイルを編集しましょう。
(4) aDosBoxのスクリーンはVGAテキストモード(640x400)が標準設定ですが、Android端末のスクリーン解像度(800x480、1024x768、1280x768 etc.)に合わせて引き伸ばされた状態で表示されます。引き伸ばされた結果、上のキャプチャーイメージでご覧の通りフォントの表示がボロボロです。表示をなめらかにしたい場合は、「メニュー」->「SDL
Settings」->「Video Settings」とタップし、「Smooth the video」をタップして「OK」ボタンをタップします。これで再起動後から表示がスムーズ(滑らか)になります。ただし作動速度は低下している模様です。速さを取るか、表示品質を取るか、考えたうえで選択ください。(下のサンプルイメージはEGA
640x350を引き伸ばした状態です。)