デスクトップにショートカットアイコンを3つ
まず、先に 設定を完了したら、どんな具合に操作できるかをご説明します。
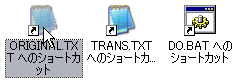
ここでご紹介するTRTEXTの操作で使うショートカットアイコンは上の3つだけ。操作手順は次の通りです。
- 「ORIGINAL.TXTへのショートカット」をダブルクリックしてファイルを開き、TRTEXTで処理したい文章(ここではインドネシア語)を入力します。(以下、入力例のイメージ)

既に他のファイルとして用意してあるのなら、そこからコピー&ペーストします。
文章の入力が完了したら、ORIGINAL.TXTを同じ名前で上書き保存し、ファイルを閉じます。 - 「DO.BATへのショートカット」をダブルクリックします。
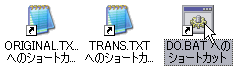
すると「コマンド・プロンプト」(DOSプロンプト)の窓が開き、TRTEXTが起動して処理を開始します。「DO.BAT」はバッチ・ファイルです。バッチ・ファイルとはコマンドプロンプトで、所定の(複数の)操作を実行させるファイルです。(以下、作動例のイメージ)

TRTEXTの処理時間は、ORIGINAL.TXTへ入力した文章の量や使っているパソコンの性能(CPUやメモリー など)に左右されます。しかし、21世紀に入ってから発表されたCPU(*1)を搭載しているパソコンをお使いならば、よほど多量の文章処理でないかぎり、すぐに完了すると思います。処理が完了すると、「コマンド・プロンプト」(DOSプロンプト)の窓は閉じます。
*1:TRTEXTは、90年代前半に開発されたソフトです。その頃のCPUは、i486DX, DX2, DX4といった物でした。今のCPUに比べたら、はるかに遅い代物です。 - 「TRANS.TXTへのショートカット」をダブルクリックします。
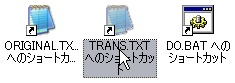
上手く設定されていれば、訳語が付記されたテキストファイルが生成されているはずです。(以下、翻訳例のイメージ)
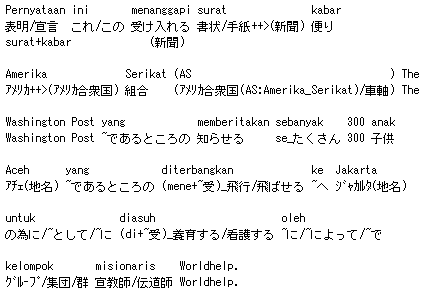
ここで生成された翻訳を保存しておきたい場合は、別のファイル名で保存しておくと良いでしょう。
また、「DO.BATへのショートカット」を再びダブルクリックして操作を繰り返すと、先に翻訳した部分の最後に、更に新しく翻訳されたテキストが追加されます。上書きではなく追加となりますのでよく承知しておいてください。
補足:
- Windows 2000/XpといったWindowsNT系のOSを使っている場合、上でご紹介した「コマンド・プロンプト」の表示が乱れます。乱れないようにする設定は以下で説明します。→コマンドプロンプトでの表示の乱れについて
- 辞書を更新した場合、TRTEXTは翻訳操作を実行する前に、辞書の索引ファイルを作り直します。その作業に若干時間がかかる場合がありますので、ご了承ください。なお、辞書の更新方法については、ここでは扱いません。
設定の手順
前提:
- ここでは、TRTEXT本体と辞書が全て同じフォルダーにあるものとして設定の手順を説明します。TRTEXTの説明書など全てのファイルを同じフォルダーに保存してください。
TRTEXTはVectorのページでダウンロードできます。http://www.vector.co.jp/soft/dos/edu/se002887.html
ダウンロードしたファイルは、特定のドライブのフォルダーへ予め解凍し、保存しておいてください。なお、デスクトップへフォルダーを作成し、保存するのはお薦めしません。
また、辞書ファイルについても、使いたいものを予め入手するか、作成し、TRTEXTと同じファルダーへ保存しておいてください。TRTEXT用辞書ファイルについては、さまざまなものが発表されています。TRTETXTリンク集をご覧ください。 - ファイルの拡張子(*.txt, *.bat, *.exe など)はフォルダー内で表示させる設定としています。
TRTEXTをセットアップする
TRTEXTは標準状態の設定だと、Windowsのコマンド・プロンプト(DOSプロンプト)では正常に作動しません。(ごく一部のパソコンでは作動する可能性がありますが、ここでは作動しないパソコンをお持ちのユーザーがほとんど全てと仮定し、説明します。)
- まず、TRTEXTを保存したフォルダー内にある「TRTEXT.CFG」というファイルをメモ帳かテキスト・エディターで開きます。ファイルを開いたら、先頭からしばらく下へ向けてスクロールさせると、次のような箇所があります。
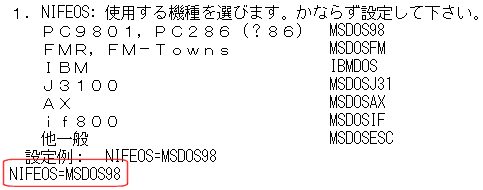
ここでは、TRTEXTが作動するパソコンの種類を指定しています。赤い角丸四角で囲った部分がそれに当たります。昔は、DOSのパソコンとはいっても互換性のない機種が沢山あったのです。 - この「NIFEOS=MSDOS98」の「MSDOS98」の箇所を「IBMDOS」(半角アルファベットで記述のこと)へ変更してください。(下記:変更後のイメージ)
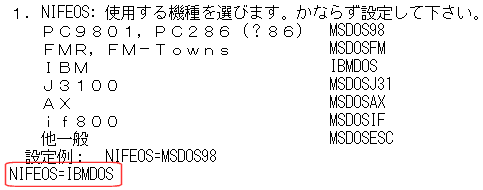
変更したら、同じファイル名で上書き保存し、ファイルを閉じてください。
補足:今は、ほとんど全てのWindowsマシンで「IBMDOS」のはずです。しかし非常に古い機種を使っている場合や特殊な機種をお使いの場合は異なる機種を上で選ぶ必要があるかもしれません。そういった場合は、ご自身でご確認ください。 - 3つのファイル「ORIGINAL.TXT」「TRANS.TXT」「DO.BAT」を作成します。いずれもテキストファイルです。(DO.BATはバッチ・ファイルと呼ばれますが、中身はテキストです。) この3つのファイル全てをTRTEXTと同じフォルダーに作成します。
テキスト・ファイルの作成方法はさまざまですが、Windowsのメニューを使った方法を次に記載しておきます。(Windows Xpでの操作方法です)- TRTEXTが保存されているフォルダーを開いたら、フォルダーのメニューから[新規作成]->[テキスト文書]を選びます。(以下、操作例のイメージ)
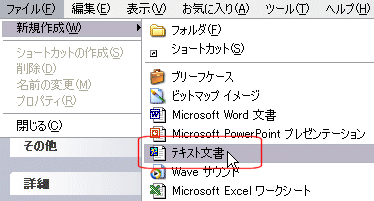
これで、TRTEXTが保存されているフォルダー内に「新規テキスト文書.txt」というファイルが作成されます。(以下アイコンのイメージ:アイコンのデザインはお使いのパソコンによって異なる場合があります。)

- 上の「a.」の操作を更に2回繰り返します。これで、TRTEXTが保存されているフォルダーに3つの「テキスト文書」が作成されました。(以下、3つのファイルのアイコンイメージ)
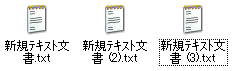
- 新たに作成した3つのファイルのうち「新規テキスト文書.txt」を編集します。
「新規テキスト文書.txt」をダブルクリックするとファイルが開きますので、次のように正確に入力してください。(以下、入力イメージ)

【解説】
入力する文字列の意味は
TRTEXT.EXE :TRTEXT本体です。
INE.DIC :辞書ファイルの名称を記述します。お使いの辞書により名称は異なりますので対応するファイルの名称を記述します。
ORIGINAL.TXT :翻訳したい文章(英語、インドネシア語 など)を入力するテキストファイルです。
TRANS.TXT :TRTEXTによって訳語が付記されたテキストが出力されるファイルです。
上記全てを一行に入力し(途中で改行しないでください)、行の最後に「改行」(大抵のパソコンでは「Enter」キーを押して入力します)を入れて完了です。(以下、入力イメージ詳細)
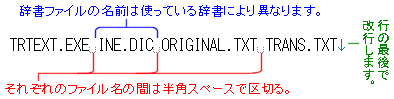
正確に入力できたら、上書き保存してファイルを閉じてください。 - 上の「a~c」で作成したファイルの名前を次のように変えます。
「新規テキスト文書.txt」->「DO.BAT」へ変更します。次のような警告が表示されるかもしれませんが、[はい(Y)]をクリックしてください。
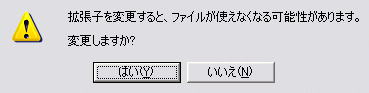
「新規テキスト文書 (2).txt」->「ORIGINAL.TXT」へ変更します。
「新規テキスト文書 (3).txt」->「TRANS.TXT」へ変更します。
▼▼▼ 2005/08/11 追記 ▼▼▼
※ファイル名についての注意事項
TRTEXTはDOS用のソフトですので、上で作成するファイルの名称は半角8文字以内としてください。またファイルの拡張子(TXT)も半角3文字以内とします。
例:
ORIGINAL.TXT (ファイル名半角8文字+拡張子半角3文字) ○
ORIGINAL2.TXT (ファイル名半角9文字+拡張子半角3文字) ×
制限を越える文字数のファイル名を作成すると正常に作動しない場合があります。
▲▲▲ 2005/08/11 追記 ▲▲▲ - TRTEXTが保存されているフォルダーを開いたら、フォルダーのメニューから[新規作成]->[テキスト文書]を選びます。(以下、操作例のイメージ)
- ショートカットを作成
上の「3」で作成した3つのファイルのショートカットをデスクトップ(もしくはデスクトップのフォルダー内など任意の場所)へ作成し、作業完了です。
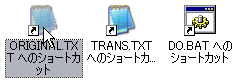
では、ORIGINAL.TXT を開いて文章を入力したら、DO.BATを作動させてみてください。TRANS.TXT へ訳付きのテキストが生成されましたか?
コマンドプロンプトでの表示の乱れについて
Windows 2000/Xp系のコマンドプロンプト画面だと、残念ながらTRTEXTを作動させた際にコマンドプロンプトの画面表示がメチャクチャになります。
これは、ansi.sysというデバイスドライバーをロードしていないためらしいのですが、同様の現象は他のDOS用のアプリケーションでも起きることがあるようです。
さて詳しい原因はわかりませんが、Windows Xpのコマンドプロンプトでansi.sysをロードするには、テキストエディター(メモ帳でも大丈夫だとは思いますが。。。)で次のような編集を行ってください。
Windows Xp のWindowsフォルダー(たいていは、c:¥windows もしくは c:¥winnt ?)の system32フォルダー
にある CONFIG.NT というファイルを開いてその中に ansi.sys デバイスドライバーの設定を追加してください。具体的には次のような1行を追加します。
device=%SystemRoot%¥system32¥ansi.sys
これで、コマンドプロントを実行する際に、ansi.sysがロードされるようになります。
なお、システムファイルを書き換える作業を行うわけですから、十分注意して行ってください。テキストエディターで config.nt を開く前に、複製を作っておき、うまくいかなかった場合すぐに元に戻せるようにしておくこともお勧めします。