64bit版WindowsでTRTEXT作動せず!
今年(2012年)からWindows 7の64bit版を使い始めたところ、TRTEXTがコマンドプロンプトで作動しませんでした。エラーメッセージ(下のイメージ)を御覧ください。

64bit版Windowsでは、昔のDOSアプリ(16bit版)が作動しない模様です。残念です。
しかし、このままではTRTEXTとお別れしなければなりません。そうは行きませんので、あれこれ探しまわったあげくに使い始めたのがDOSBoxというアプリです。
DOSBoxについて
公式サイト->DOSBox, an x86 emulator with DOS:http://www.dosbox.com/![]()
DOS環境をエミュレートするアプリです。DOSのゲームを楽しむユーザが利用しているケース多い模様。もちろん、ゲーム以外のアプリでも作動出来るものがあります。そして、このDOSBoxはWindows以外のAndroidやUbuntu等のLinuxなどでも利用できます。
DOS環境を入手するには、バーチャルPCのソフト(Oracle VirtualBox 等)を使う方法もありますが、このDOSBoxはファイルサイズも小さく、標準環境(英語環境)ならば操作も容易という利点があります。
以下、TRTEXTをUbuntu、Android、Windows 7 Home Premium 64bit版へ導入したケースを簡単にご紹介しておきます。
▼▼▼ ご注意 ▼▼▼
- DOSBoxの標準環境(英語環境)では日本語の表示は不可能です。以下でご紹介する操作は、インドネシア語が記述されたテキストファイルを日本語訳が追加されているテキストファイルへ変換する操作です。ファイルの変換は問題なく可能ですが、DOSBox内の画面上の表示は文字化けしており、日本語の判読はできません。
- DOSBox内のキー配列は英語(アスキー)式となります。一部の記号の入力が日本語キーボード(JIS)とは異なります。
例えば、「:(コロン)」は「Shift + ;(セミコロン)」で入力。「¥」バックスラッシュ「DOSBox内では 」は「ろ」を押して入力。「_」(アンダーバー)は「Shift+ほ」で入力です。
」は「ろ」を押して入力。「_」(アンダーバー)は「Shift+ほ」で入力です。
▲▲▲ ご注意 ▲▲▲
Ubuntu
Ubuntu 12.04 LTSでの操作をご紹介します。
(1) ソフトウェアセンターを使って、DOSBoxをインストールします。
検索窓に「DOSBox」と入力し検索。検索結果として表示された「DOSBoxエミュレータ」を選択し、「インストール」ボタンをクリックします。
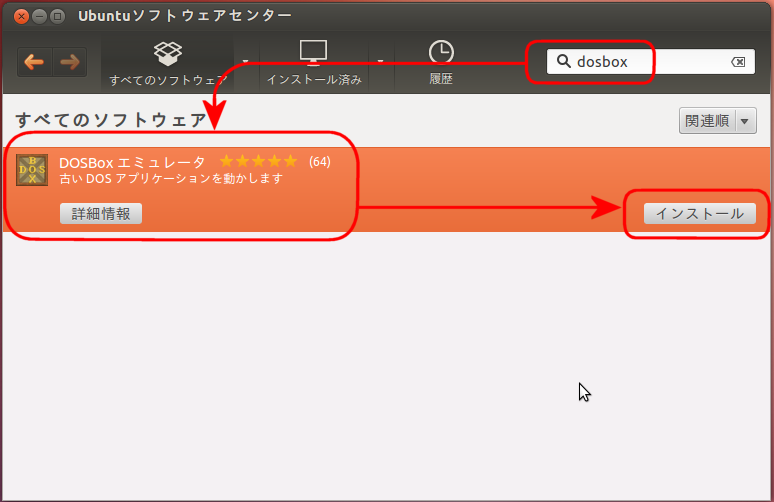
(2) パスワードの入力を求められたら、入力し「認証する(A)」ボタンをクリックします。(下のイメージ)
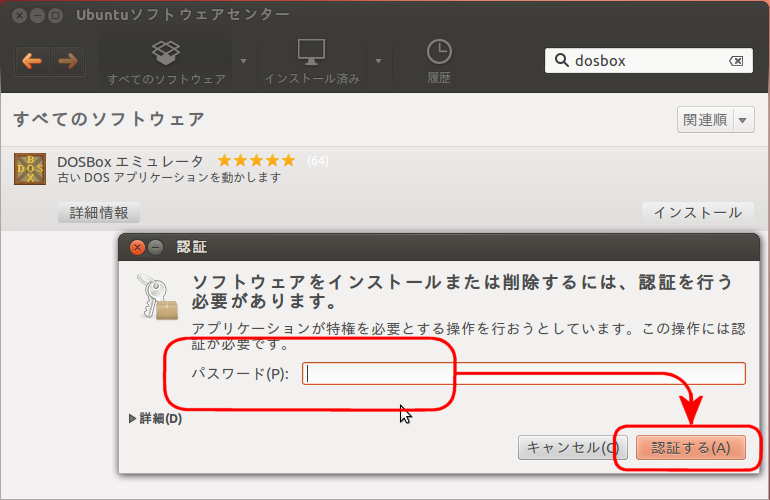
ダウンロードが始まり、ソフトのインストールを開始します。(下のイメージ)

インストール完了(下のイメージ)。アンインストールしたい場合は右側の「削除」ボタンをクリックします。
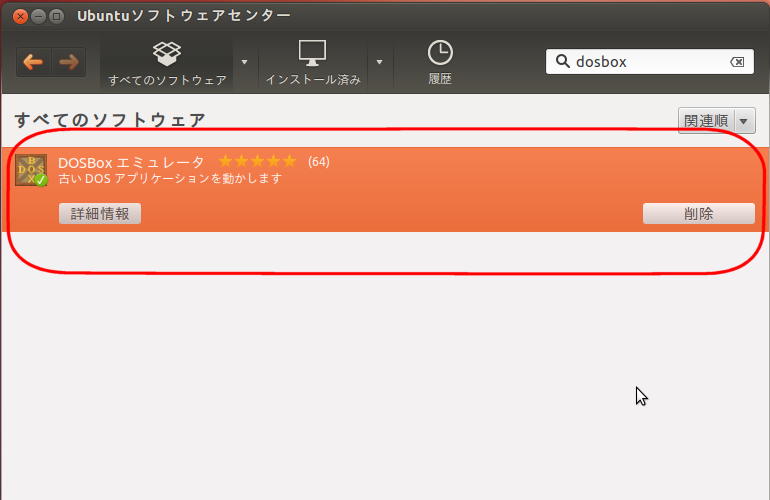
(3) 画面左上の「ダッシュ」ボタンをクリックし表示される入力欄に「dosbox」と入力。「DOSBox」のアイコンがすぐ下に表示されるので、クリックして「DOSBox」を起動させる。
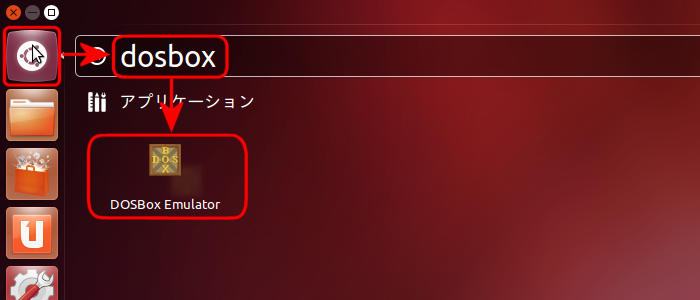
DOSBoxの起動画面(下のイメージ)
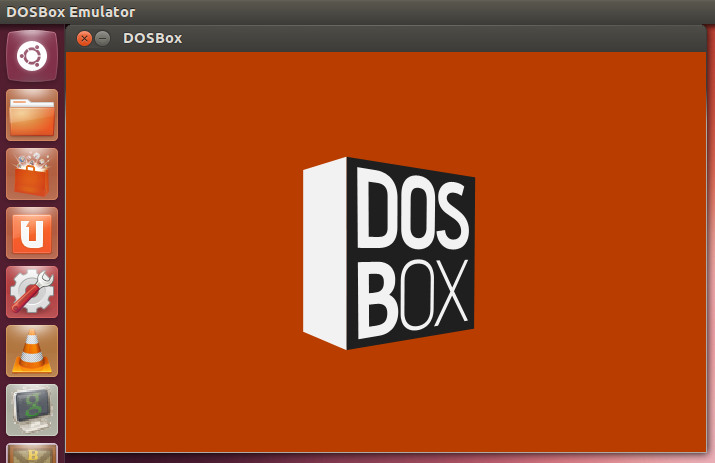
起動直後の画面(下のイメージ)。コマンドプロンプトのドライブレターが「Z:」となってますが、これはUbuntu版やWindows版DOSBoxの標準設定です。異常ではありません。ドライブCはユーザが任意のフォルダーをマウントして利用します。また、「SET
BLASTER...」云々というメッセージがありますが、これはDOS時代の音源カードとしてデファクトスタンダードだった「サウンドブラスター」をエミュレートする際の設定です。TRTEXTの利用には関係ありませんので、このまま無視してください。
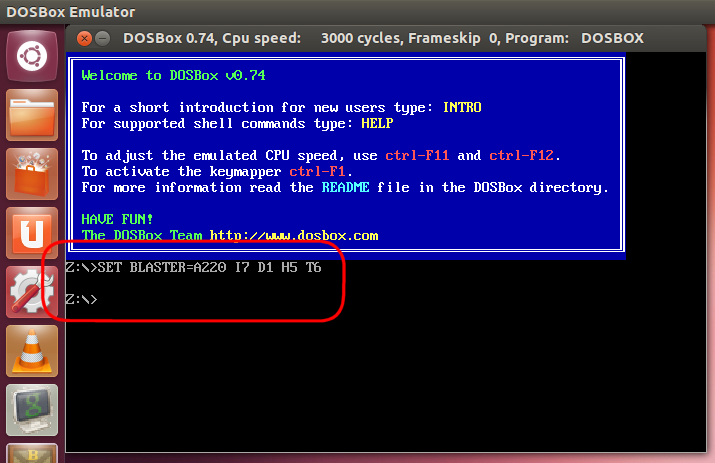
(4) TRTEXTのフォルダーをドライブCとしてマウントする。
ここではホームフォルダ直下のサブフォルダにTRTEXTのファイル(プログラム本体、辞書ファイル等)一式を保管しているものとします。下のイメージの「trtext」フォルダに保管されていると想定します。
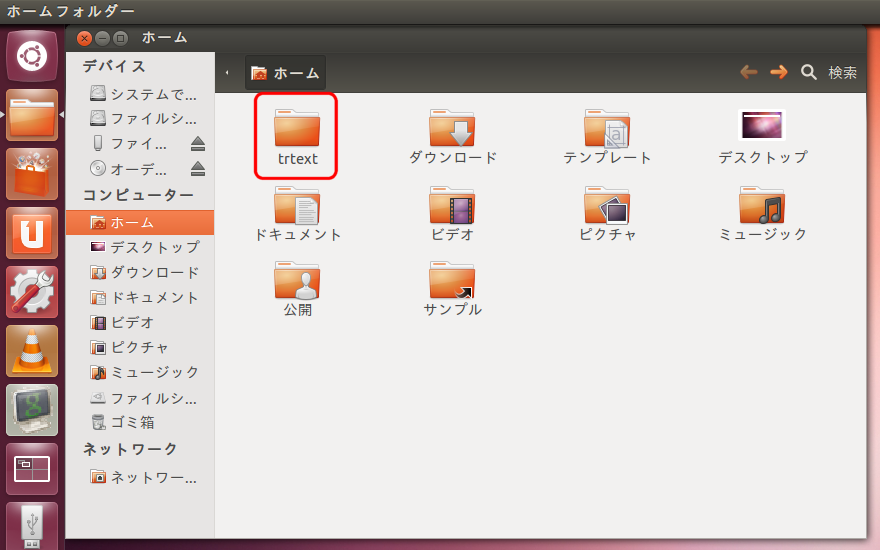
DOSBoxのコマンドラインで次のように入力し、「Enterキー」を押します。(下のイメージも参照ください)
mount c /home/xxxxxxxx/trtext
「xxxxxxxx」は、ログインしているユーザー名を入力してください。
成功すると「/home/xxxxxxxx/trtext」をドライブCとしてマウントした旨のメッセージが返されます。

(5) TRTEXTの実行。
カレントドライブをCへ移動し、TRTEXTを実行します。(下のイメージを参照ください。)
c: と入力して「Enterキー」を押します。「:(コロン)」は「Shift + ;(セミコロン)」で入力できます。
trtext ine.dic id_doc.txt jp_doc.txt l80x1 と入力して「Enterキー」を押します。「_」(アンダーバー)は「Shift+ほ」で入力できます。
TRTEXTに続いて記述されている「ine.dic」「id_doc.txt」「jp_doc.txt」は全てTRTEXTと同じフォルダにあるものとします。
ine.dicはインドネシア語-日本語の辞書ファイル名
id_doc.txtは翻訳したいインドネシア語が記述されているテキストファイル。予め用意のこと。(ご注意:このファイルを保存する際は念のため文字コードを「Shift-JIS」でお願いします。UTF-8などShift-JIS以外で保存してしまうと、TRTEXTが正常に処理できない場合があります。)
jp_doc.txtはid_doc.txtに記述されたインネシア語に日本語訳を追加したファイルです。予めファイルを作る必要はありません。TRTEXTの処理が正常に完了すれば、自動的に生成されます。
以上3つのファイル名は任意です。お使いのTRTEXTの設定に合わせて変更してください。
パラメータ:l80は生成されるjp_doc.txtで一行を半角80文字までとして改行を入れるという設定。x1は「派生語の変化を多重に、規則活用変化を1回調べます」というものです。詳細はtrtextに同梱されている「trtext.hlp」(テキストファイルです)を参照下ださい。このパラメータも任意です。
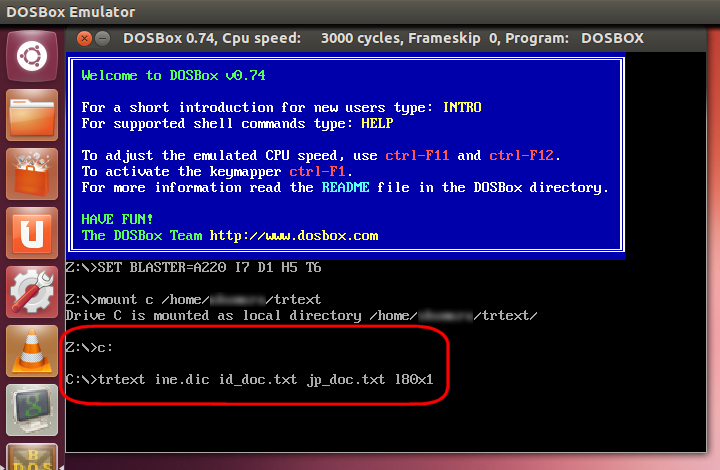
日本語の部分は文字化けしています。(下のイメージ)
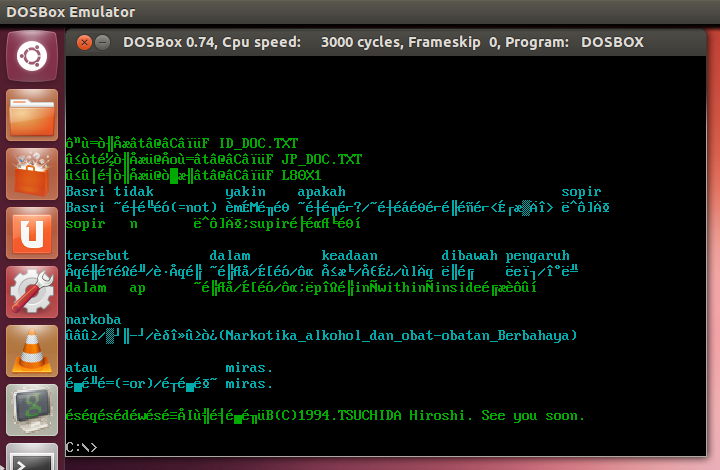
処理が完了し、コマンドプロンプト「C:」が再び表示されたら(上のイメージ下部)、DOSBoxを終了させます。左上の「X」をクリックしてください。
(6) jp_doc.txtを閲覧する。
trtextフォルダ内に「jp_doc.txt」というファイルが生成されているはずです。テキストファイルを開くことが出来るアプリ(テキストエディタ等)で中身を確認します。下のイメージはテキストエディタ「Kate」で閲覧しているものです。

(7) 補足
DOSBoxの設定ファイル「dosbox-0.74.conf」はフォルダ「/home/xxxxxxxx/.dosbox/」にあります。(xxxxxxxxはログインしているユーザー名です)
設定の変更やチューニングする場合は、注意して書き換えてください。オリジナルのファイルは必ずバックアップ取ってから変更しましょう。
Android
Android 4.0での操作をご紹介します。使用端末はMouse Computer LuvPad AD701です。下記に貼り付けている画面イメージは同機の画面キャプチャーです。Android用のDOSBoxには複数のアプリがあります。ここでは無償の「aDosBox」を利用します。
(1) Google Play(旧アンドロイド マーケット)で、aDosBoxをダウンロード&インストールします。
Google Playで「adosbox」を検索し、目的のアプリを見つけたら「インストール」をタップし、続けて表示されるメッセージを確認のうえインストールを実施ます。
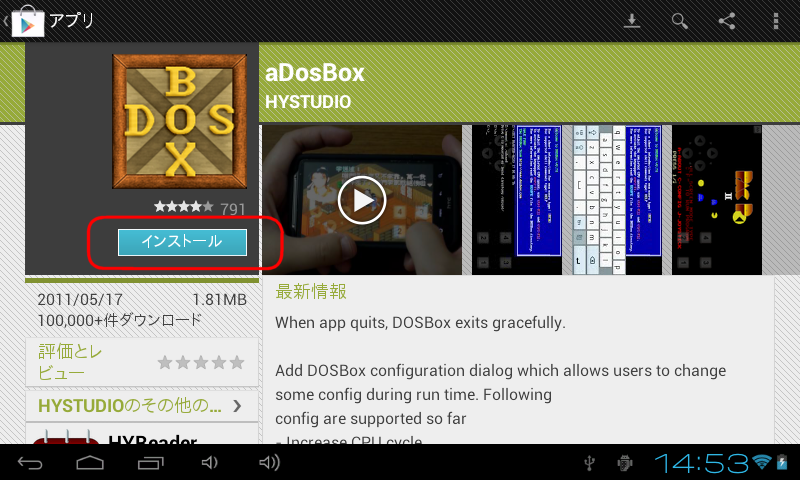
(2) インストールが完了したら、「aDosBox」をタップし、アプリを開始させます。(下のイメージ)
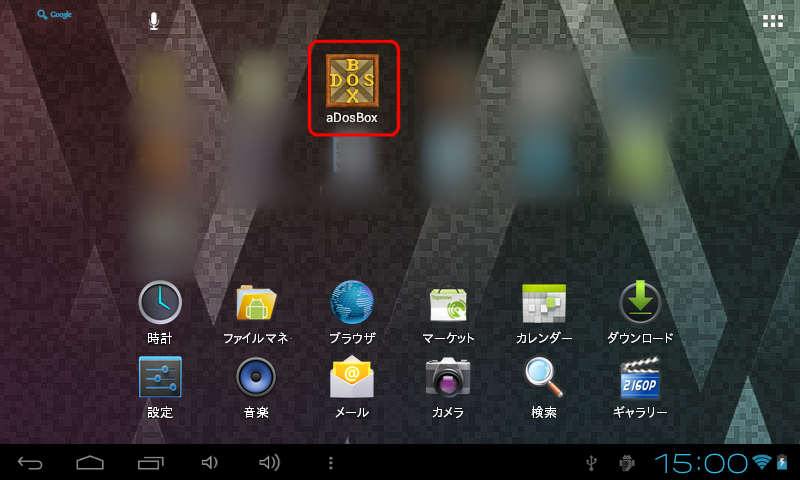
Android版DOSboxの「aDosBox」では、sdcardのルートフォルダがドライブCとしてマウントされます。(下のイメージ) これが標準設定です。また、ここではTRTEXTのファイル(trtext本体、辞書ファイル等)一式がサブフォルダ「trtext」に格納されていると想定します。なお、以下のイメージでは文字が横に伸びて崩れていますが、aDosBoxの標準解像度(640x400)が、この端末のディスプレイサイズ(800x480)へ引き伸ばされているためです。640ピクセル幅に維持できないか試してみましたが、成功していません。なお、このあたりの設定については有償版の「AnDosBox」や「DOSBox
Turbo」の方が柔軟に操作できるようです。
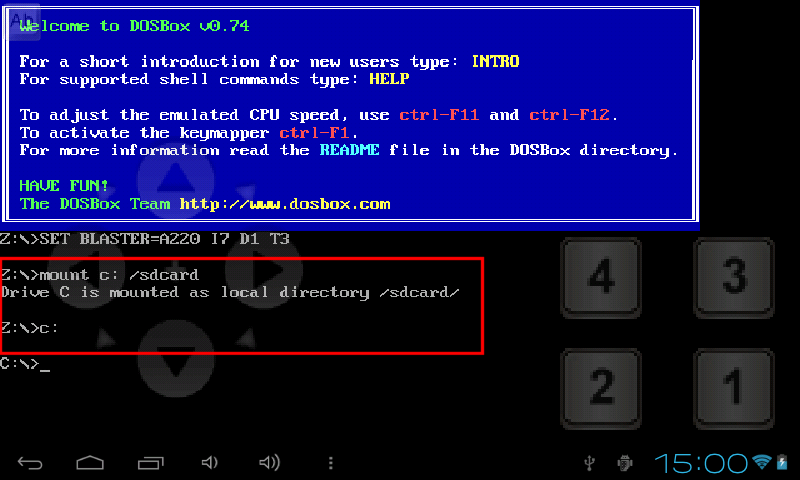
(3) TRTEXTの実行
サブフォルダ「trtext」へ移動し、TRTEXTを実行します。次のように入力します。(下のイメージも参照ください)
cd trtext と入力して「Enterキー」を押します。
trtext ine.dic id_doc.txt jp_doc.txt l80x1 と入力して「Enterキー」を押します。「_」(アンダーバー)は「Shift+ほ」で入力できます。
TRTEXTに続いて記述されている「ine.dic」「id_doc.txt」「jp_doc.txt」は全てTRTEXTと同じフォルダにあるものとします。
ine.dicはインドネシア語-日本語の辞書ファイル名
id_doc.txtは翻訳したいインドネシア語が記述されているテキストファイル。予め用意のこと。(ご注意:このファイルを保存する際は念のため文字コードを「Shift-JIS」でお願いします。UTF-8などShift-JIS以外で保存してしまうと、TRTEXTが正常に処理できない場合があります。)
jp_doc.txtはid_doc.txtに記述されたインネシア語に日本語訳を追加したファイルです。予めファイルを作る必要はありません。TRTEXTの処理が正常に完了すれば、自動的に生成されます。
以上3つのファイル名は任意です。お使いのTRTEXTの設定に合わせて変更してください。
パラメータ:l80は生成されるjp_doc.txtで一行を半角80文字までとして改行を入れるという設定。x1は「派生語の変化を多重に、規則活用変化を1回調べます」というものです。詳細はtrtextに同梱されている「trtext.hlp」(テキストファイルです)を参照下ださい。このパラメータも任意です。

日本語の部分は文字化けしています。(下のイメージ)
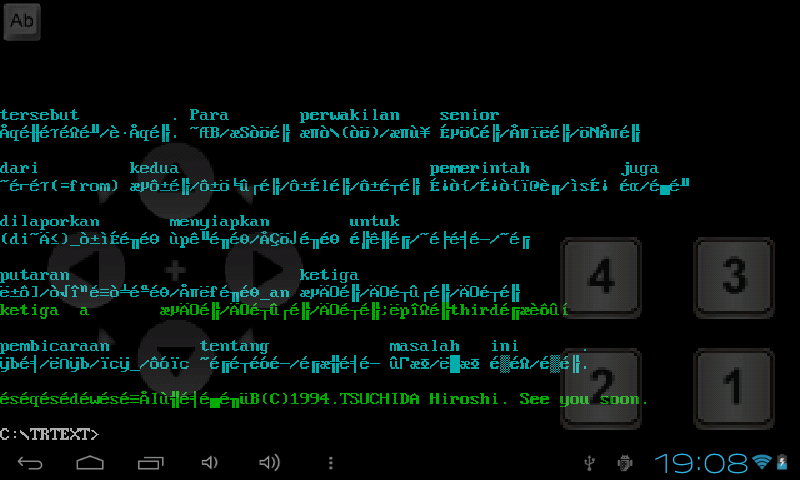
処理が完了し、コマンドプロンプト「C:\TRTEXT>」が再び表示されたら(上のイメージ下部)、DOSBoxを終了させます。左上の「X」をクリックしてください。
(4) jp_doc.txtを閲覧する。
trtextフォルダ内に「jp_doc.txt」というファイルが生成されているはずです。テキストファイルを開くことが出来るアプリ(テキストエディタ、テキストファイルビューワ等)で中身を確認します。
(5) 補足
aDosBoxの設定ファイル「dosbox-0.74.conf」はroot化しないと閲覧・変更できない場所に格納されているようです。しかしながら、次のページで編集する方法が紹介されています。
・Android: how to access & edit DOSBOX.CONF ? (newbie question)![]()
最後から2つ目の発言に方法が紹介されています。極めて煩雑な方法です。私の環境(Android 4.0及び2.2)では、この通りの操作で書き換えは出来ましたが、何度もやる気力は起きません。頻繁に変更するのならば、有償版の「AnDOSBox」か「DOSBox
Turbo」をお勧めしたいです。
▼▼▼ 2012年11月10日追記 ▼▼▼
上記 dosbox-0.74.conf編集方法の日本語訳(少々変更あり)を次のページに掲載いたしました。煩雑ですが、挑戦してみようという人の参考になれば幸いです。
Android用DOSBox(aDosBox)の設定ファイル「dosbox.conf」を編集する。
▲▲▲ 2012年11月10日追記 ▲▲▲
Windows 7 Home Premium 64bit版
公式サイトからファイルをダウンロードし、インストールします。
公式サイト->DOSBox, an x86 emulator with DOS:http://www.dosbox.com/![]() (2012年11月03日現在、0.74が最新バージョンです。)
(2012年11月03日現在、0.74が最新バージョンです。)
(1) インストールが完了したら、DOSBoxを起動します。スタートボタンをクリックし、「すべてのプログラム」->「DOSBox-0.74」と選択し、「DOSBox-0.74」をクリックします。
下のイメージが、DOSBoxの標準状態の起動画面です。
コマンドプロンプトのドライブレターが「Z:」となってますが、これはUbuntu版やWindows版DOSBoxの標準設定です。異常ではありません。ドライブCはユーザが任意のフォルダーをマウントして利用します。また、「SET BLASTER...」云々というメッセージがありますが、これはDOS時代の音源カードとしてデファクトスタンダードだった「サウンドブラスター」をエミュレートする際の設定です。TRTEXTの利用には関係ありませんので、このまま無視してください。
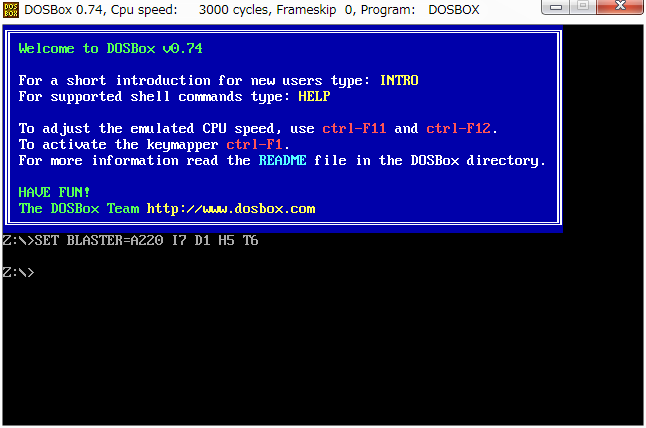
(2) TRTEXTのフォルダをマウントし、実行。
ここでは、TRTEXTのファイル(TRTEXT本体、辞書等)一式がc:\tr_textに格納されているものと想定します。次のように入力してc:\tr_textフォルダをドライブCとしてマウントします。
mount c c:\tr_text と入力して「Enterキー」を押します。バックスラッシュ「\」は、DOSBox内だと「![]() 」と表示されます。
」と表示されます。
「:(コロン)」は「Shift + ;(セミコロン)」で入力できます。「¥」バックスラッシュ「DOSBox内では![]() 」は「ろ」を押すと入力できます。「_」(アンダーバー)は「Shift+ほ」で入力できます。
」は「ろ」を押すと入力できます。「_」(アンダーバー)は「Shift+ほ」で入力できます。
c: と入力して「Enterキー」を押します。
trtext ine.dic id_doc.txt jp_doc.txt l80x1 と入力して「Enterキー」を押します。「_」(アンダーバー)は「Shift+ほ」で入力できます。
TRTEXTに続いて記述されている「ine.dic」「id_doc.txt」「jp_doc.txt」は全てTRTEXTと同じフォルダにあるものとします。
ine.dicはインドネシア語-日本語の辞書ファイル名
id_doc.txtは翻訳したいインドネシア語が記述されているテキストファイル。予め用意のこと。(ご注意:このファイルを保存する際は念のため文字コードを「Shift-JIS」でお願いします。UTF-8などShift-JIS以外で保存してしまうと、TRTEXTが正常に処理できない場合があります。)
jp_doc.txtはid_doc.txtに記述されたインネシア語に日本語訳を追加したファイルです。予めファイルを作る必要はありません。TRTEXTの処理が正常に完了すれば、自動的に生成されます。
以上3つのファイル名は任意です。お使いのTRTEXTの設定に合わせて変更してください。
パラメータ:l80は生成されるjp_doc.txtで一行を半角80文字までとして改行を入れるという設定。x1は「派生語の変化を多重に、規則活用変化を1回調べます」というものです。詳細はtrtextに同梱されている「trtext.hlp」(テキストファイルです)を参照下ださい。このパラメータも任意です。
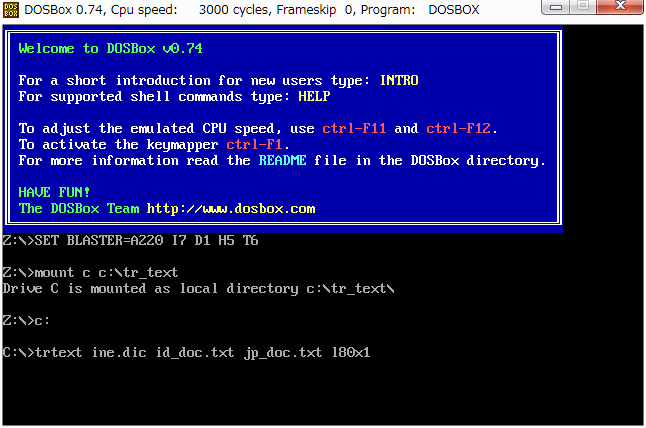
実行すると日本語が文字化けした画面が表示されます。しばらくして、コマンドプロント「c:」が表示されたら、作業完了です。DOSBoxを終了させ(右上の「X」をクリックして窓を閉じます)、c:\tr_tesxt内に生成されているjp_doc.txtを閲覧してください。
(3) 補足
DOSBoxの設定ファイル「dosbox-0.74.conf」は、次の手順で簡単に開いて変更することができます。
スタートボタンをクリックし、「すべてのプログラム」->「DOSBox-0.74」->「Option」と選択し、「DOSBox 0.74 Options」をクリックします。これで「dosbox-0.74.conf」がメモ帳で開きます。変更する際は、必ずオリジナルのファイルをバックアップしておきましょう。