ハードディスクの領域確保
ここから以降は、DOSBox内でのコマンドライン操作が多くなります。かなり煩雑ですし、英語キーボード環境のため記号の入力でてこずることがあるかもしれません。しかし、DOSBox内では標準環境だとコマンドラインの入力ヒストリーを上下(↑↓)で呼び出せますので、活用すると少しは楽になると思います。
(1) 作業フォルダー(c:\test\win95)内に次の4つのファイルがあることを確認してください。
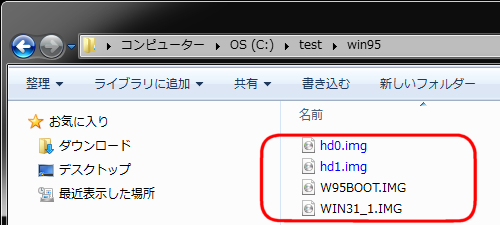
(2) DOSBoxを起動します。スタートボタンをクリックし、「すべてのプログラム」->「DOSBox-0.74」と選択し、「DOSBox-0.74」をクリックします。
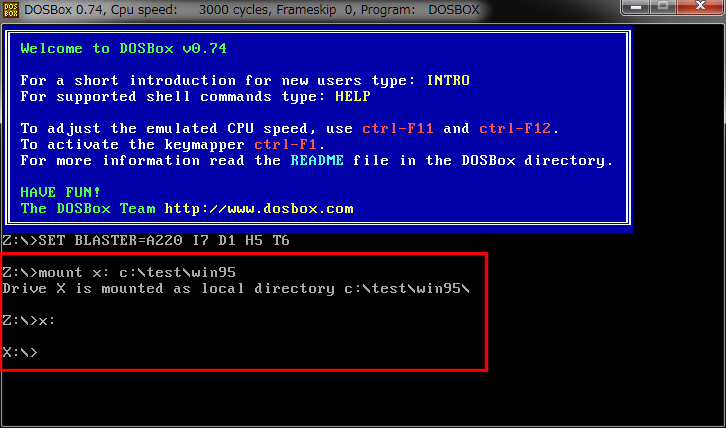
作業フォルダー(c:\test\win95)がXドライブとしてマウントされていることを確認してください。上手く行っていない場合は「DOSBox環境の変更」」の編集が失敗している可能性があります。DOSBoxを終了させ、もう一度チェックし、やり直してください。
(3) ハードディスクイメージをマウントします。DOSBox内はキーボード配列が英語式です。記号の入力が日本語キーボードとは異なる部分があるので気をつけてください。まず一台目のハードディスクイメージをマウントします。次のように入力し、「Enterキー」を押します。(ハードディスクのsizeパラーメータはDisk Image Creation Toolで作成時に取得したものです。最初の512は固定で決め打ちです。)
imgmount 2 x:\hd0.img -size 512,63,16,1021 -fs none
続けて、二台目のハードディスクイメージをマウントします。次のように入力し、「Enterキー」を押します。
imgmount 3 x:\hd1.img -size 512,63,16,1021 -fs none
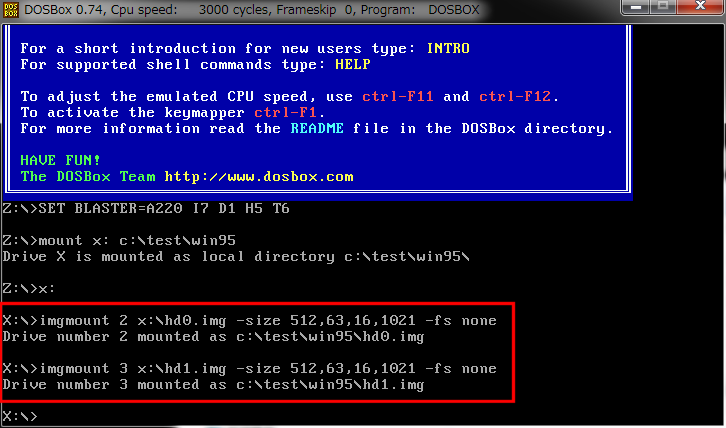
「:(コロン)」は「Shift + ;(セミコロン)」で入力できます。「:(コロン)」の次のバックスラッシュ「![]() 」は「ろ」を押すと入力できます。
」は「ろ」を押すと入力できます。
(4) 2台分のハードディスクイメージをマウントしたら、Floppy Diskイメージからブートします。
次のように入力し「Enterキー」を押します。
boot x:\wininst.img
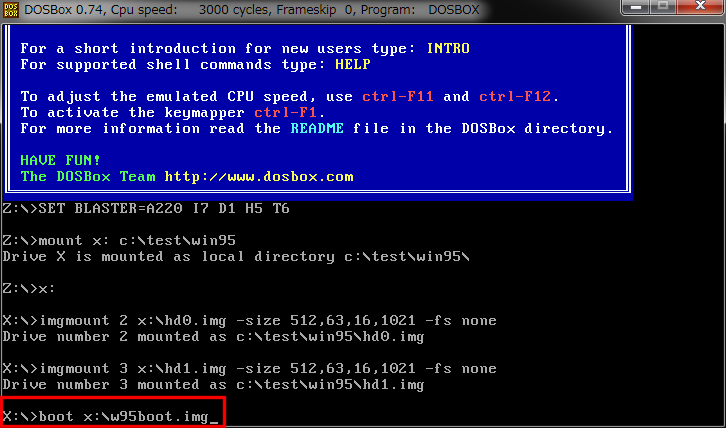
Floppy Diskイメージファイルからブートが始まります。
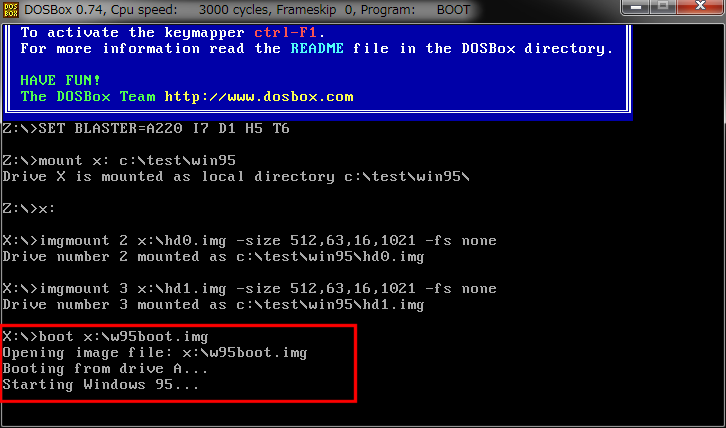
(5) ブートが完了し日本語環境に切り替わったら、「fdisk」と入力し「Enterキー」を押します。
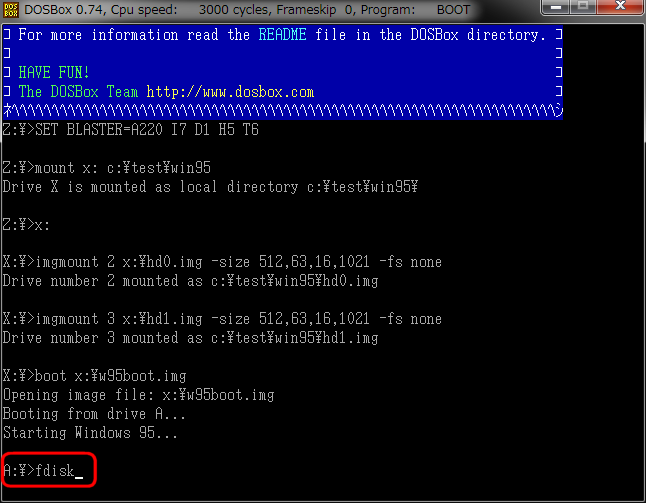
(6) FDISKのメニュー画面が表示されたら、「1」を選び「Enterキー」を押します。
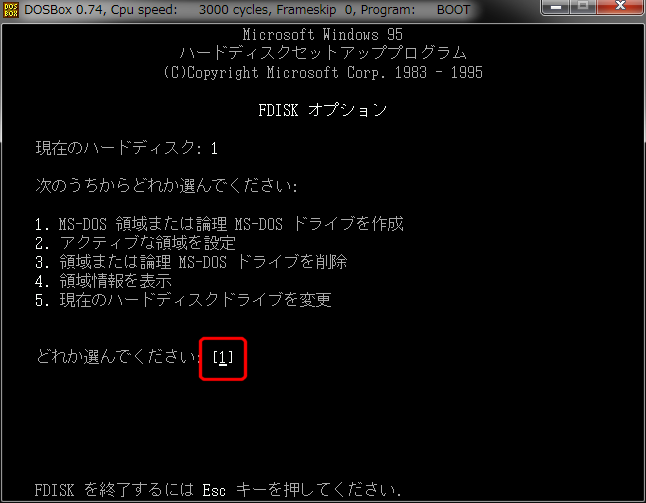
(7) 次の画面でも「1」を選び「Enterキー」を押します。
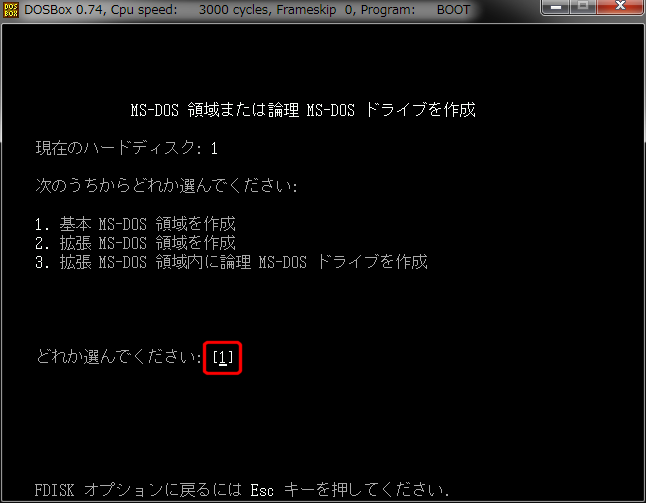
(8) 基本MS-DOS領域の作成が始まります。本物のハードディスクだと少々時間がかかりますが、イメージファイルですので、すぐに完了します。
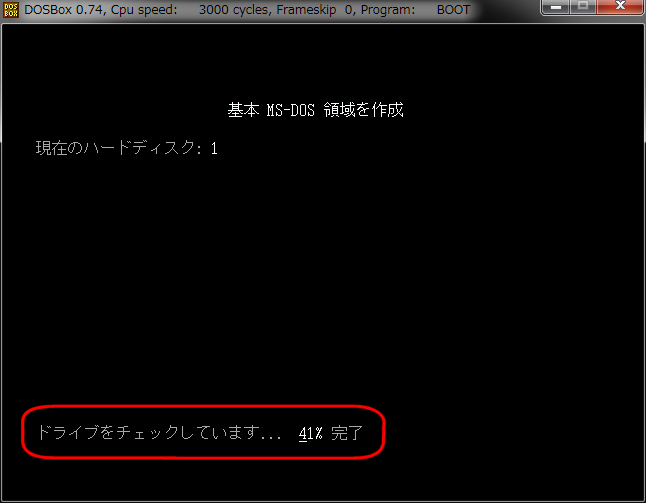
(9) 完了後に表示される画面で「Y」を選び「Enterキー」を押します。
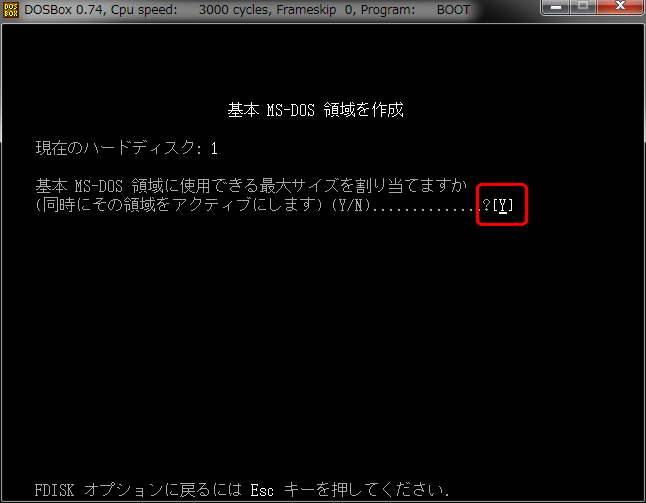
(10) ドライブのチェックが始まります。これも本物のハードディスクだと少々時間がかかりますが、イメージファイルですので、すぐに完了します。
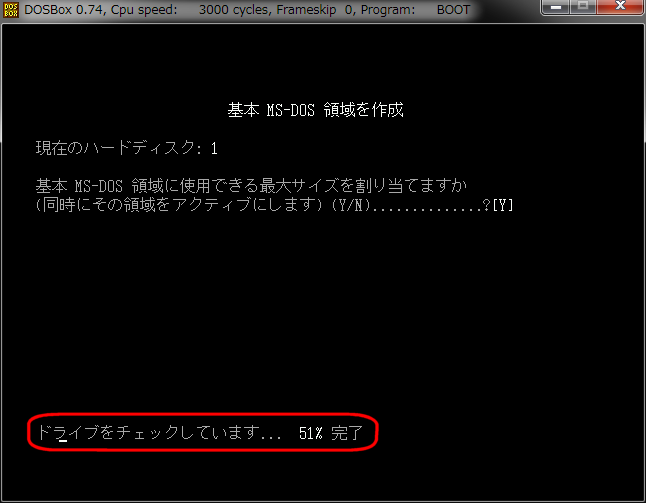
(11) 完了したら「Esc」キーを押して、最初のメニュー画面に戻ります。これで一台目のハードディスクの領域確保が完了しました。
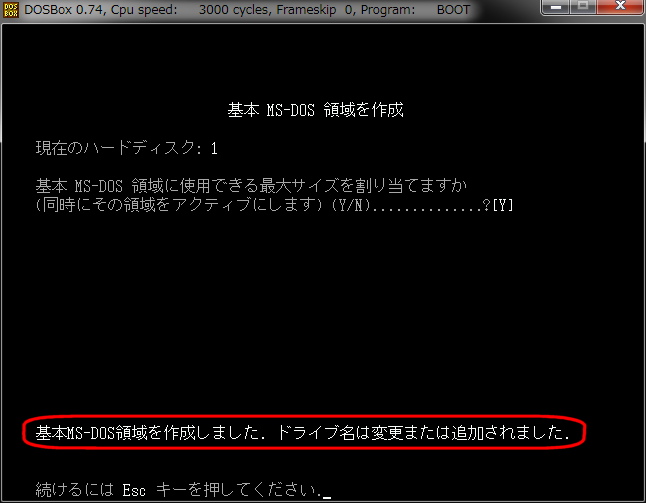
(12) 最初のメニュー画面に戻ったら「5」を選び「Enterキー」を押します。
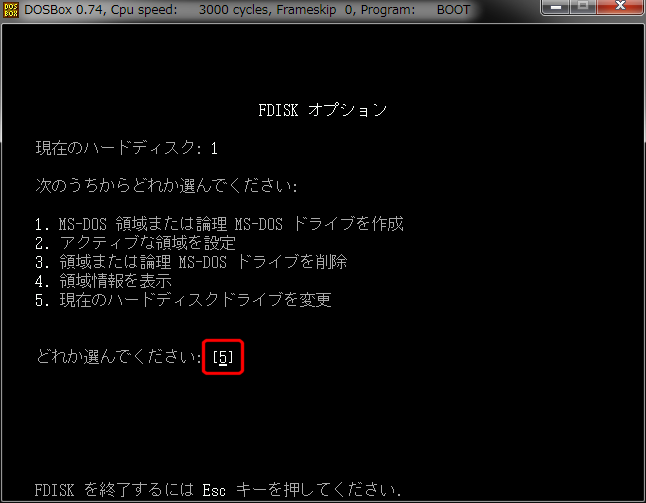
(13) 現在ハードディスクドライブを2へ変更します。「2」を入力し「Enterキー」を押します。
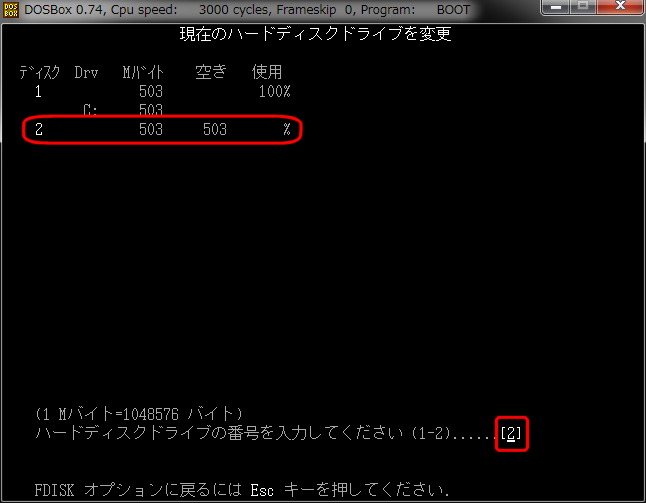
(14) メニュー画面へ戻ります。「現在のハードディスク」が「2」であることを確認し、「1」を選び「Enterキー」を押します。
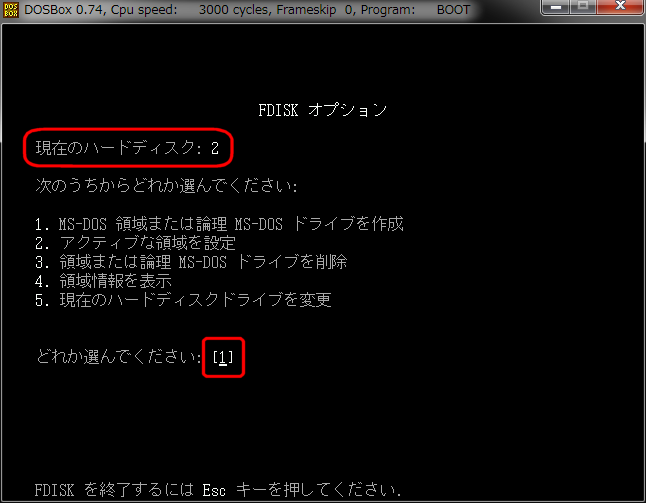
次に上の(7)~(11)の作業を繰り返してください。これで2台目のハードディスクの領域確保が終わります。
(15) 最初のメニュー画面に戻ったら「5」を選び「Enterキー」を押します。
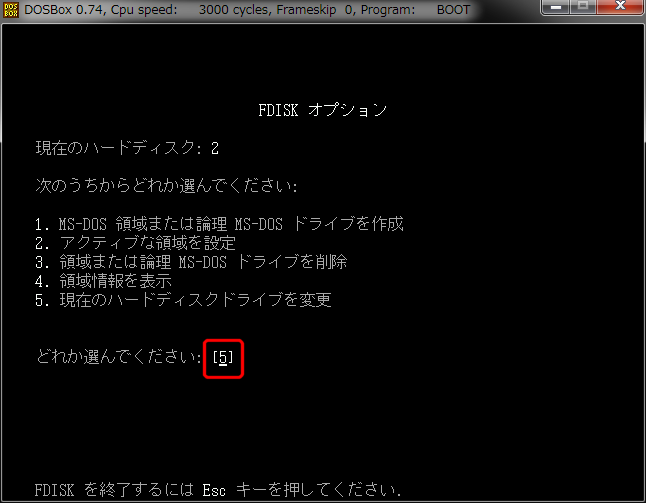
2台のハードディスクが503Mバイトで領域確保されていることを確認してください。確認したら「Esc」キーを連続して押し、FDISKを終了させます。コマンドプロンプトに画面に戻ったら、画面右上の「X」をクリックし、DOSBoxを終了させます。
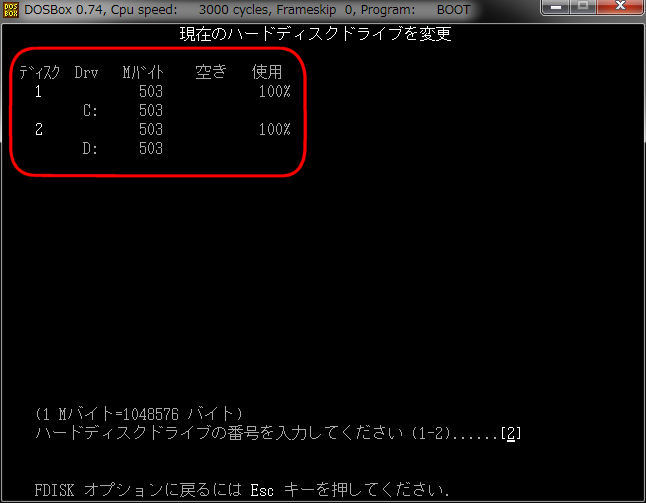
ハードディスクのフォーマット
(1) 再びDOSBoxを起動します。
(2) 次に上の「ハードディスクの領域確保」の(2)~(4)を繰り返してください。(ハードディスクのマウントと日本語環境へのブートを行ってください)
(3) 日本語環境でブートしたら、2台のハードディスクをフォーマットします。まず、Cドライブをフォーマットします。「format c:」と入力し「Enterキー」を押します。
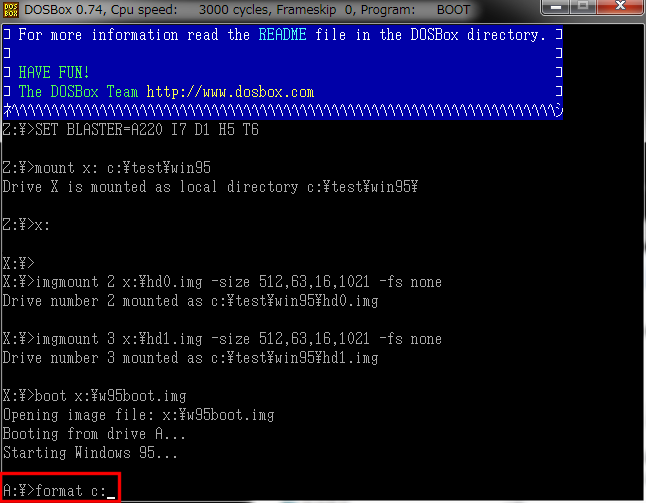
(4) 「フォーマットしますか(Y/N)」と聞いてきますので、「Y」を入力し「Enterキー」を押します。
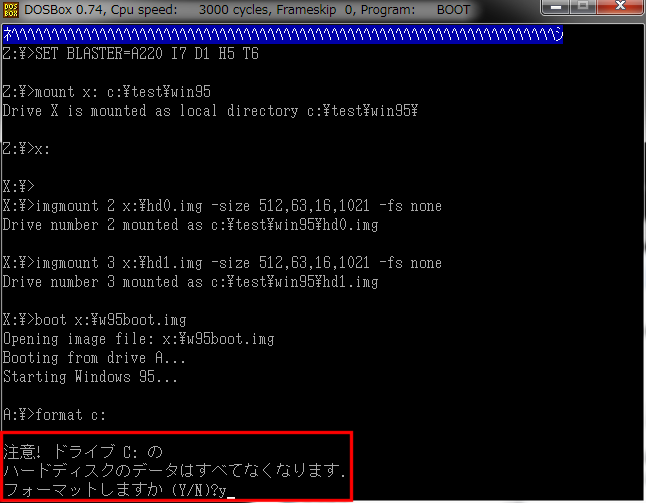
(5) フォーマットが始まります。本物のハードディスクだと少々時間がかかりますが、イメージファイルですので、すぐに完了します。
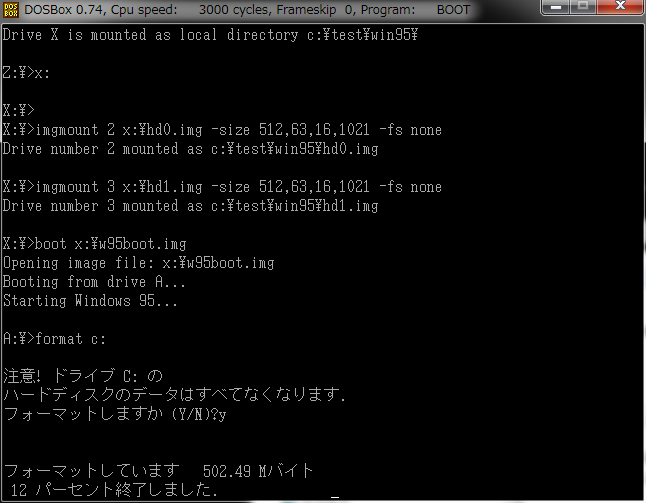
(6) 次にDドライブもフォーマットします。「format d:」と入力し「Enterキー」を押します。「フォーマットしますか(Y/N)」に対してはCドライブをフォーマットした際と同様に「Y」と入力し「Enterキー」を押します。
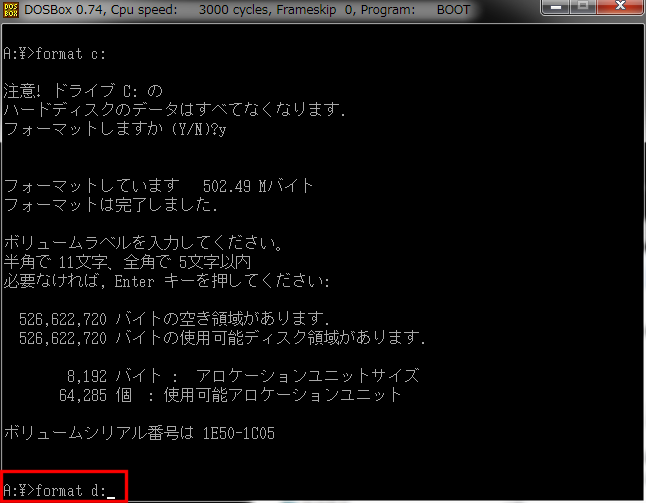
(7) Dドライブのフォーマットが完了したら、作業用のフォルダーを作成しておきます。「d:」(「Enterキー」を押します)->「md win95」(「Enterキー」を押します)と入力します。
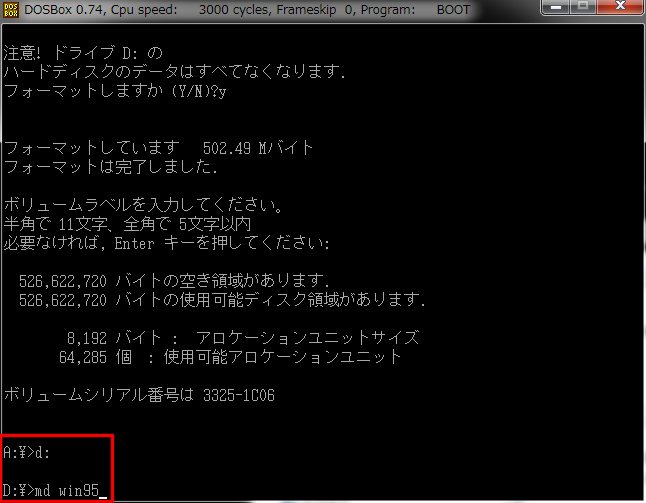
続けて「dir」と入力して「Enterキー」を押し、フォルダー「win95」が作成されていることを確認します。
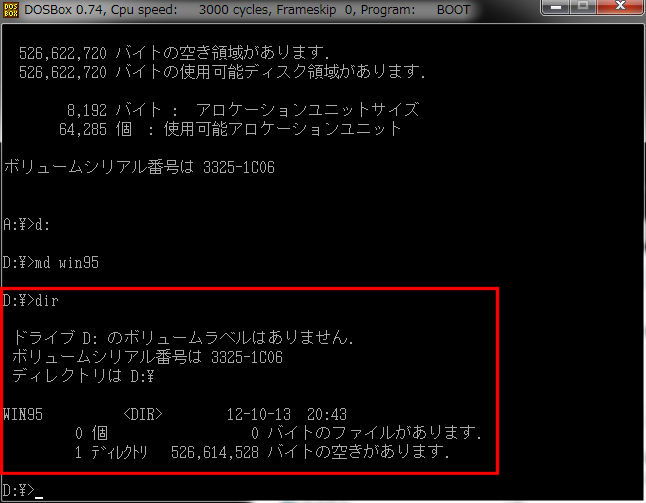
(8) 画面右上の「X」をクリックし、DOSBoxを終了させます。
Windows 95セットアップファイルの複写
DOSBoxはデフォルト環境だとCD-ROMのイメージファイルをマウントさせることが出来ますが、別のOSでブートさせてしまうと、マウントが出来なくなってしまいます。マウントできるのは、Floppy Diskイメージとハードディスクイメージのみとなります。(厳密には別のOSでブート後、mountコマンドは使えません。DOSBoxの標準環境でマウントしたドライブを、別OSでブート後も引き続き使えるということです。)
こういった事情から、ハードディスクイメージを2基分マウントさせ、DドライブへCD-ROMのファイルを複写してセットアップに使うという手法をとります。
(1) DiskExplorerを起動します。最初にエクスプローラーの画面が開きますので作業用フォルダー(c:\test\win95)を表示させ、「hd1.img」(Dドライブとして利用しているイメージ)をダブルクリックします。
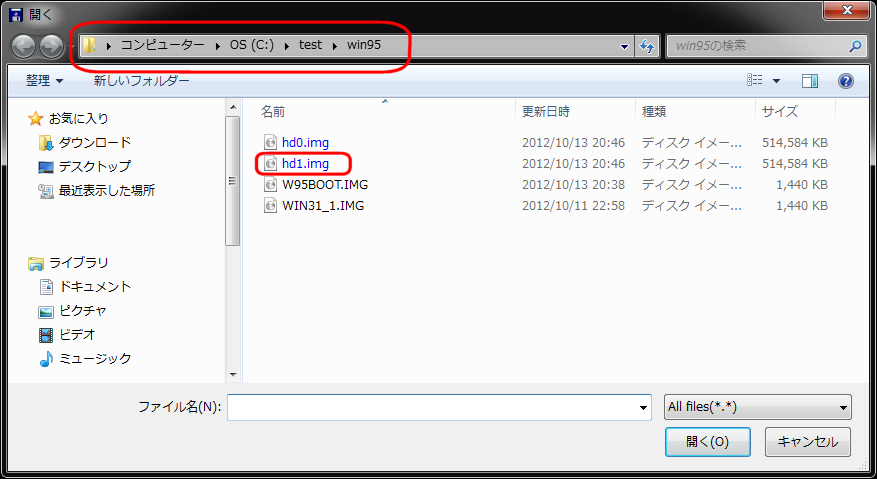
(2) 「ディスクを開く」ダイアログで「(Manual HD)」を選び、「OK」ボタンをクリックします。
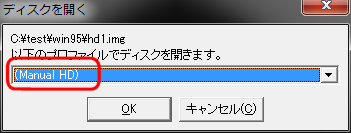
(3) 「hd1.imgのHDD領域選択」ダイアログではフォーマット-「AT形式」、領域名-「基本領域」を選択し、「OK」ボタンをクリックします。
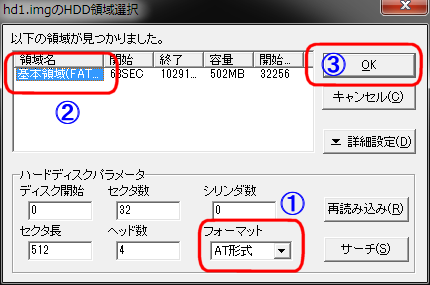
(4) イメージファイル「hd1.img」の中身が表示されます。フォルダー「WIN95」をダブルクリックして開きます。
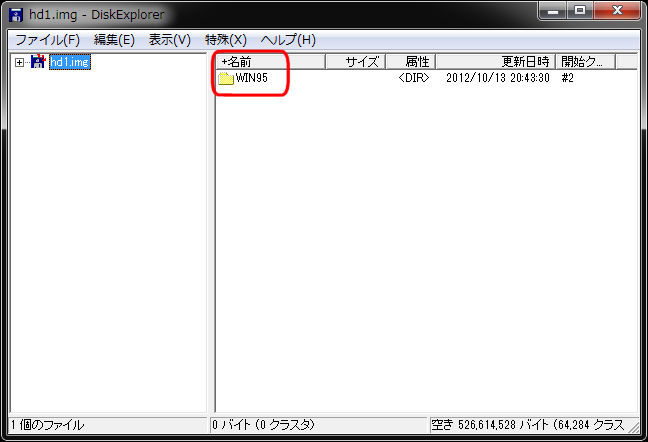
(5) このフォルダー「WIN95」へ、「Windows 95 (CD-ROM、日本語、Upgrade版)」の全ファイル・フォルダーを複写してください。「コンピューター」から「Windows 95 (CD-ROM、日本語、Upgrade版)」が入っている光学式ドライブ(CD/DVDドライブ)を選んで表示させ、全ファイル・フォルダーを選んで、DiskExplorerが表示しているフォルダー「WIN95」へドロップ&ドラッグすれば、複写できます。
なお、複写の前にWindowsのフォルダーオプションで「隠しファイル、隠しフォルダー、および隠しドライブを表示する」をチェックし、「保護されたオペレーティングシステムファイルを表示しない(推奨)」のチェックを外しておくことをお勧めします。
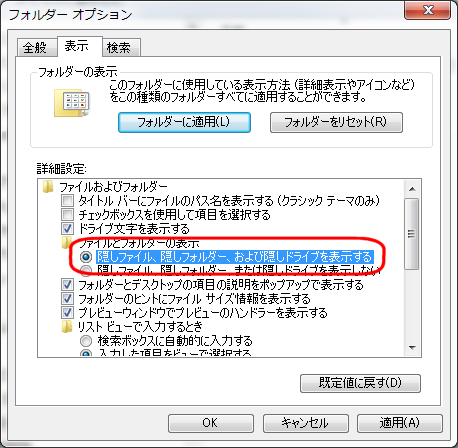
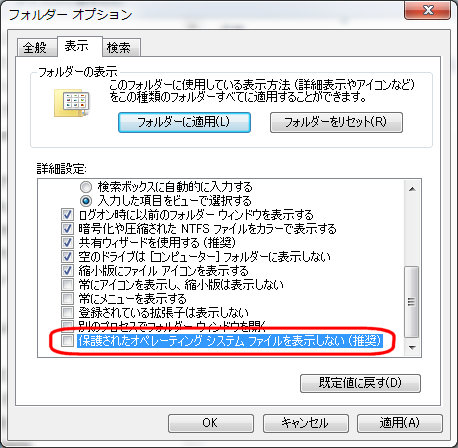
(6) 複写が完了したらDiskExplorerを終了させます。また、変更したWindowsのフォルダーオプションを元に戻しておきましょう。
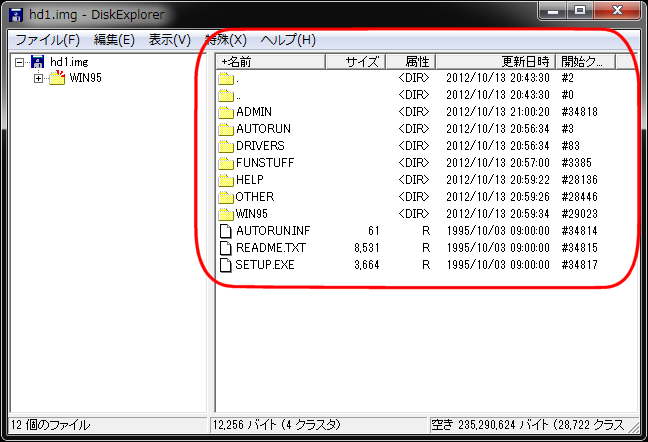
以上で事前準備は完了です。